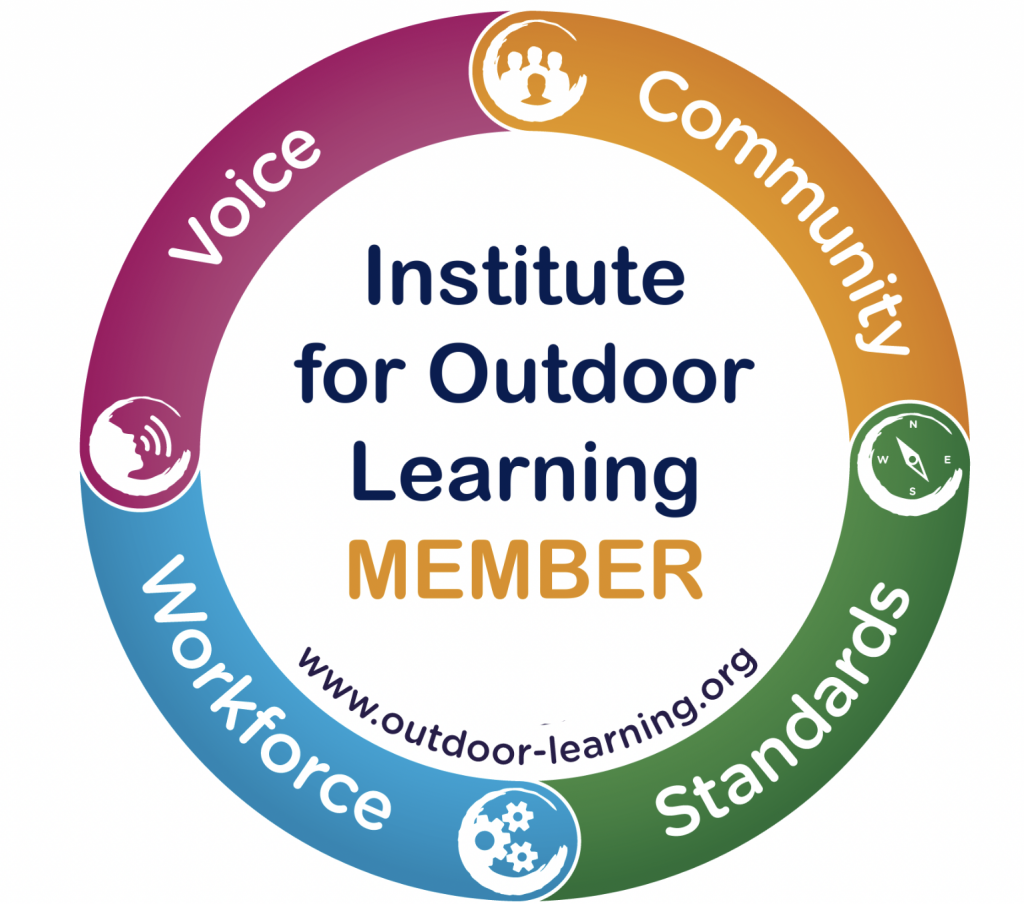All our courses are either internally Certified, or are Certified (Accredited) by ProTrainings. If Certified by ProTrainings there will be a Multiple Choice Question paper (MCQ) at the end of the course.
During our course you may need to add, delete or edit a Learner’s details before the final MCQ.
We try and get a Learner list off the Client and will add them to the course dashboard prior to the start of the course, however a complete list is not always possible:
- Sometimes the person Booking fails to send us a list in time
- Last minute substitution
- No-shows
- Typos in provided names and/or email addresses
As a result there may be edits needed to the list. If we have someone in the office and you can email / text / WhatsApp the edits early enough on we will do it for you. This will not always be the case, so you may need to edit them yourself.
How to Edit learners
Log into your ProTrainings dashboard and select the course that you are teaching. You will usually be presented with something similar to this that you can click directly on:

You will have some of the following buttons to use:

Add new Learner
As long as there are not already 12 people listed you can add additional learners. If there are 12 on the course you cannot add any more without deleting someone else first (e.g. substitution or a name/email address change)
Click the ‘Add Student’ button. Click the “I have permission” message then add the learner. All you need to add (since we do not run RQF courses that require additional information) are
- First name
- Surname
- email address
- Username, which will be their email address.
If all is good the screen will refresh ready for the next addition. The learner that you have just added will receive a welcome email from ProTrainings (get them to check their junk folder if not received). Also check spellings.
Already on ProTrainings
If they have attended a course Certified by ProTrainings at some point in the past they will already be on the system and you will not be allowed to add them again. You have two choices, depending on who the course Provider was last time.
If it was run by 4 Minutes (or Ladybird First Aid) then you can find them using the ‘add student’ checkbox:

Use one of the boxes – say they have an unusual first name or surname – no need to fill too many. If they exist and are part of 4 Minutes, they will get listed and you can add them using the ‘Add’ button.
If they cannot be found it means that they did a course with a different Provider and we do not have access to that Record. You will have to add them again but with a new username (see ‘edit learner’)
Delete learner
Quite straightforward, click on ‘Class Details, click the red ‘x’ to disassociate them from your course
Edit Learner
Not so straightforward. One big flaw with the ProTrainings system is that Learners cannot be edited. If their name or email is incorrect you have to delete them first and re-add them (follow the ‘Add‘ instructions, above). Not only that, you have to create a new username as the original one cannot be reused (they are still on the ProTrainings database, just not associated with this course).
I (Andy) regularly tackle ProTrainings on this but so far no dice. Sorry.
By convention, usernames are the same as the Learner’s email address. If it is a typo with the name, you will need to allocate a new username that is not based on their email address. If it is a typo with the email address, then you can add the learner with the correct email address ( / username).
If you need to allocate a new email address, use the format:
FirstnameSurname@4Minutes.co.uk
If, for some reason that exists, add a digit to the end of the Surname.